Nederlands English German
- 1. Grabit Installatie
De Nieuwsreader Grabit kunt u hier (shemes.com) downloaden.
Na het openen van het bestand, verschijnt er het onderstaande welkomstscherm.
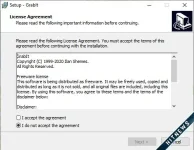
Als u vervolgens op de knop "next" klikt dan komt u op het onderstaande scherm waar u de voorwaarden van het programma kunt doorlezen.
Nadat u de voorwaarden gelezen heeft en u akkoord bent gegaan met deze voorwaarden, dan klikt u op
"I accept the agreement" en vervolgens klikt u weer op next.
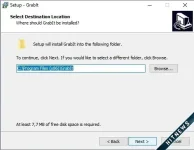
Op het volgende scherm dat verschijnt kunt u aangeven op welke locatie u het programma wilt installeren op uw pc.
Heeft u dit gedaan dan klikt u op de knop "next".
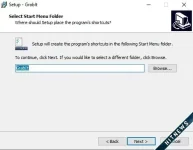
Op het onderstaande scherm dat nu verschijnt kunt u de start menu folder veranderen of het zo laten als het standaard is.
Vervolgens klikt u weer op de knop "next".
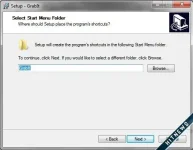
Op het scherm wat hierna verschijnt kunt u bij het bovenste vakje kiezen of u een snelkoppeling op het bureaublad van uw pc wilt hebben.
Bij het middelste vakje kunt u kiezen of u een snelkoppeling wilt hebben op de werkbalk onderaan uw bureaublad.
Bij het laatste vakje wordt u gevraagd of u NZB bestanden wilt laten openen door GrabIt, het is belangrijk dat u hier het hokje aanvinkt.
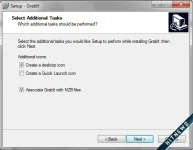
Op het volgende scherm wat nu verschijnt, is het programma klaar om geïnstalleerd te worden.
In het scherm ziet u in het kort wat u in de voorgaande schermen heeft ingevuld.
Wilt u dit nog veranderen dan kunt u met de back knop terug naar hetgeen wat u zou willen veranderen.
Staat het voor uw idee goed, dan klikt u op de knop "install".
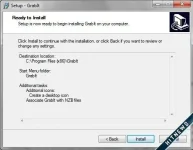
Zodra het programma is geïnstalleerd op uw computer, verschijnt de website van GrabIt (shemes.com) met de melding dat ze u bedanken voor het uitproberen van hun programma.
Deze website kunt u sluiten.
U komt nu weer op het scherm van Grabit met daarop de melding dat de installatie compleet is.
Vervolgens klikt u op de knop "Finish" en als u dat gedaan heeft, word automatisch GrabIt geopend.
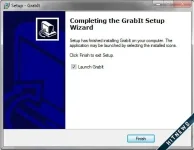
Nadat GrabIt zich heeft geopend ziet u een scherm met daarin een vak waar u de naam van uw Internet Newsserver moet ingeven, en hier heeft u het mailtje nodig wat u van Hitnews heeft ontvangen.
In dit mailtje stond Server host: news.hitnws.com en dit typt u over in het witte vak zoals u hieronder kunt zien in het voorbeeldscherm.
Vergeet ook niet het vakje aan te vinken waar staat " News (NNTP) server requiers a username."
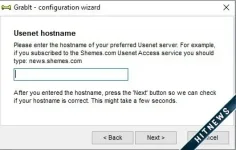
In het volgende scherm vult u de gebruikersnaam en het wachtwoord in die in het ontvangen mailtje staan van Hitnews.
Username = Gebruikersnaam
Password = Wachtwoord
Hieronder ziet u een voorbeeld zoals het ingevuld moet worden in het scherm.
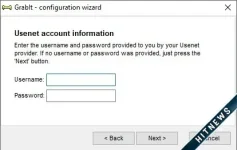
U bent nu klaar met installeren van Grabit!
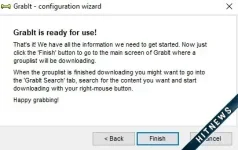
2. Grabit instellen
Als u het bovenstaande gedaan heeft, dan verschijnt het beginscherm van GrabIt.
Hieronder ziet u dit beginscherm van GrabIt en zullen wij de eigenschappen van het programma wijzigen
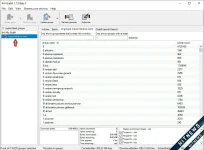
Als u linksboven met uw muis aanwijzer op de woorden "Default server" gaat staan en daarna de rechter muisknop indrukt, dan verschijnt er een menu waar u vervolgens op de woorden "Server properties" moet klikken.
Nu zal onderstaand scherm verschijnen waar u de connecties kunt instellen.
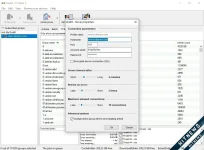
Bij Maximum allowed connections kunt u de connections invoeren welke u gekregen heeft van Hitnews.
Vul hierbij het juiste aantal in wat er in de e-mail staat die u heeft gekregen.
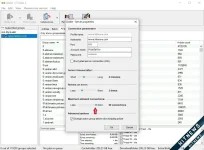
Nu is Grabit optimaal ingesteld en kunt u het programma in gebruik nemen. - 1. Grabit Installation
The newsreader Grabit can be downloaded here. After opening the file, the welcome screen below will appear.
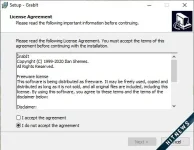
If you click the "next" button, you will reach the screen below, where you can read the terms of the program. After reading and agreeing to these terms, click "I accept the agreement," and then click next.
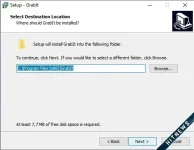
On the next screen, you can choose the location where you want to install the program on your PC. Once you've done this, click the "next" button.
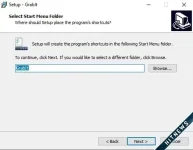
On the screen that appears next, you can change the start menu folder or leave it as the default. Then click "next" again.
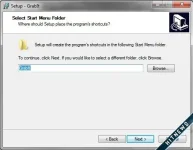
On the screen that follows, you can choose whether to have a shortcut on your PC desktop in the top box. In the middle box, you can choose whether to have a shortcut on the taskbar at the bottom of your desktop. In the last box, you are asked if you want to open NZB files with GrabIt, it is important that you check this box.
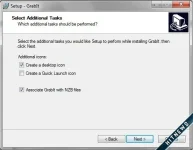
On the next screen that appears, the program is ready to be installed. The screen briefly shows what you have filled in the previous screens. If you want to change this, you can use the back button to go back to what you would like to change. If it looks good to you, click the "install" button.
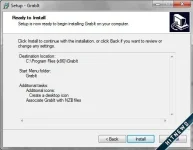
Once the program is installed on your computer, the GrabIt website (here) will appear, thanking you for trying their program. You can close this website. You will now return to the Grabit screen with the message that the installation is complete. Then click the "Finish" button, and once you have done that, GrabIt will open automatically.
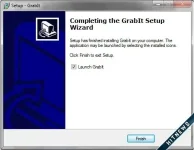
After GrabIt has opened, you will see a screen with a box where you need to enter the name of your Internet News server, and here you need the email you received from Hitnews. In this email, it stated Server host: news.hitnws.com, and you type this over in the white box as shown in the example below. Also, don't forget to check the box that says "News (NNTP) server requires a username."
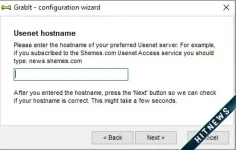
In the next screen, enter the username and password from the Hitnews email.
Username = Username
Password = Password
Below is an example of how it should be filled in the screen.
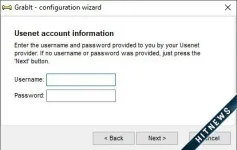
You have now finished installing Grabit!
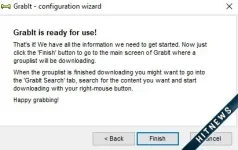
2. Setting Up Grabit
If you have completed the above, the initial screen of GrabIt will appear. Below is this initial screen of GrabIt, and we will change the properties of the program.
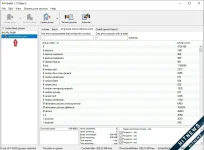
If you hover your mouse over the words "Default server" in the top left and then right-click, a menu will appear where you should click on the words "Server properties." Now the screen below will appear where you can set up the connections.
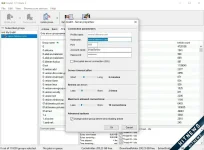
At Maximum allowed connections, enter the connections you received from Hitnews. Enter the correct number from the email you received.
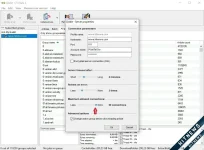
Now Grabit is optimally configured, and you can start using the program. - 1. Grabit Installation
Den Newsreader Grabit können Sie hier herunterladen. Nach dem Öffnen der Datei erscheint der folgende Willkommensbildschirm.
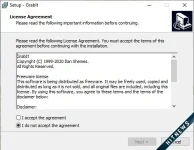
Wenn Sie dann auf die Schaltfläche "Weiter" klicken, gelangen Sie zu dem folgenden Bildschirm, auf dem Sie die Bedingungen des Programms lesen können. Nachdem Sie die Bedingungen gelesen und zugestimmt haben, klicken Sie auf "I accept the agreement" und anschließend erneut auf "Weiter".
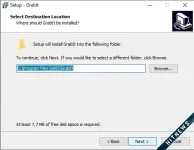
Auf dem nächsten Bildschirm können Sie den Ort angeben, an dem Sie das Programm auf Ihrem PC installieren möchten. Haben Sie dies getan, klicken Sie auf die Schaltfläche "Weiter".
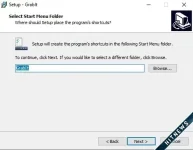
Auf dem folgenden Bildschirm, der nun erscheint, können Sie den Startmenüordner ändern oder so belassen, wie er standardmäßig ist. Klicken Sie dann erneut auf die Schaltfläche "Weiter".
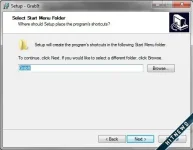
Auf dem Bildschirm, der danach erscheint, können Sie im obersten Feld auswählen, ob Sie eine Verknüpfung auf dem Desktop Ihres PCs haben möchten. Im mittleren Feld können Sie auswählen, ob Sie eine Verknüpfung in der Taskleiste unten auf Ihrem Desktop haben möchten. Im untersten Feld werden Sie gefragt, ob Sie NZB-Dateien durch GrabIt öffnen möchten. Es ist wichtig, dass Sie hier das Kästchen ankreuzen.
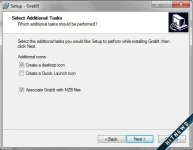
Auf dem nächsten Bildschirm, der nun erscheint, ist das Programm bereit zur Installation. Auf dem Bildschirm sehen Sie kurz, was Sie in den vorherigen Bildschirmen eingegeben haben. Wenn Sie dies noch ändern möchten, können Sie mit der Zurück-Taste zu dem zurückgehen, was Sie ändern möchten. Steht es für Sie gut, klicken Sie auf die Schaltfläche "Installieren".
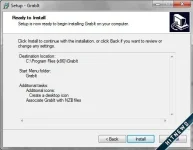
Sobald das Programm auf Ihrem Computer installiert ist, erscheint die Website von GrabIt (hier) mit der Meldung, dass sie Ihnen für das Ausprobieren ihres Programms danken. Diese Website können Sie schließen. Sie gelangen nun wieder zum Grabit-Bildschirm mit der Meldung, dass die Installation abgeschlossen ist. Klicken Sie dann auf die Schaltfläche "Fertig stellen", und wenn Sie das getan haben, wird GrabIt automatisch geöffnet.
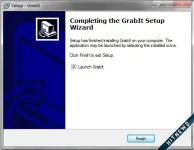
Nachdem GrabIt geöffnet wurde, sehen Sie einen Bildschirm mit einem Feld, in dem Sie den Namen Ihres Internet-Newsservers eingeben müssen, und hier benötigen Sie die E-Mail, die Sie von Hitnews erhalten haben. In dieser E-Mail stand Server host: news.hitnws.com, und das tippen Sie unten in das weiße Feld, wie im Beispiel unten gezeigt. Vergessen Sie auch nicht, das Kästchen zu aktivieren, in dem steht "Der News (NNTP) Server erfordert einen Benutzernamen."
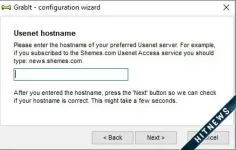
Im nächsten Bildschirm geben Sie den Benutzernamen und das Passwort aus der Hitnews-E-Mail ein.
Benutzername = Benutzername
Passwort = Passwort
Unten sehen Sie ein Beispiel, wie es im Bildschirm ausgefüllt werden sollte.
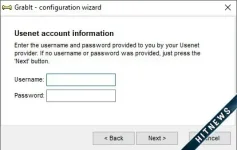
Sie haben jetzt die Installation von Grabit abgeschlossen!
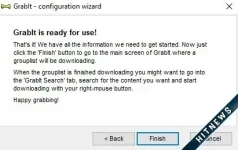
2. Grabit einrichten
Wenn Sie das oben Gesagte erledigt haben, erscheint der Startbildschirm von GrabIt. Unten sehen Sie diesen Startbildschirm von GrabIt, und wir werden die Eigenschaften des Programms ändern.
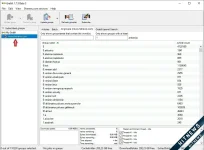
Wenn Sie mit dem Mauszeiger oben links auf die Wörter "Standardserver" zeigen und dann die rechte Maustaste drücken, erscheint ein Menü, auf dem Sie dann auf die Wörter "Servereigenschaften" klicken sollten. Nun erscheint der unten stehende Bildschirm, auf dem Sie die Verbindungen einstellen können.
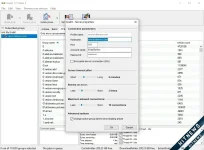
Bei Maximal erlaubte Verbindungen geben Sie die Verbindungen ein, die Sie von Hitnews erhalten haben. Geben Sie die korrekte Anzahl aus der E-Mail ein, die Sie erhalten haben.
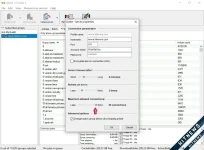
Nun ist Grabit optimal konfiguriert, und Sie können das Programm verwenden.
Laatst bewerkt door een moderator:
