- Lid geworden
- 3 dec 2022
- Berichten
- 453
- Waarderingsscore
- 88
- Punten
- 28
Nederlands English German
- Handleiding Spotnet
Spotnet kun je vergelijken met het inmiddels opgeheven programma FTD. Spotnet bevat alle spots die FTD voorheen ook had. Het verschil tussen Spotnet en FTD is dat je binnen Spotnet NZB bestanden kunt zoeken en direct kan beginnen met downloaden. Je hebt dus geen ander programma nodig om te downloaden via usenet.
Speciaal voor de échte Spotnet fans is er een Spotnet forum waar je meer over het onderwerp Spotnet kunt vinden en met mede Spotnet gebruikers kunt praten en discussiëren
Zodra je Spotnet voor de eerste keer opent wordt gevraagd of je je gegevens wilt invullen. Vul de gegevens in die je van ons per e-mail hebt ontvangen. Bij Poort is het mogelijk om drie poorten te selecteren. Poort 443 en 563 zijn poorten die beveiligd zijn met SSL. Poort 119 is een normale poort.
Voordelen Spotnet:
- Zoeken naar NZB bestanden met Spotnet
- Downloaden met Spotnet
- Repareren met Spotnet
- Uitpakken met Spotnet
- Spotnet is ideaal voor de beginnende en de gevorderde downloader
Spotnet downloaden
Voordat we beginnen met het opzoeken van NZB bestanden en het downloaden van bestanden via Spotnet moet je eerst Spotnet downloaden en installeren. Je kunt via de volgende link de laatste versie van Spotnet downloaden.
De installatie van Spotnet is vrij eenvoudig. Je wordt bij wijze van spreken door het gehele installatieproces heengeleid. Ook voor de beginnende usenet gebruiker moet dit lukken.
Spotnet instellen
Als je eenmaal Spotnet gedownload en geïnstalleerd hebt kunnen we beginnen met Spotnet instellen.
Zodra je Spotnet voor de eerste keer opent krijg je direct een venster te zien waar je je usenet provider kunt instellen. In deze handleiding maken we natuurlijk gebruik van de gegevens van 123usenet.
Als je eenmaal een usenet account hebt aangeschaft via deze website kun je onderstaande usenet gegevens invullen in Spotnet.
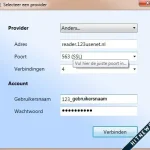
Als u eenmaal de juiste usenet gegevens heeft ingevuld en op verbinden klikt zal Spotnet spots gaan ophalen. Het kan enige tijd duren voordat alle Spotnet spots zijn opgehaald. Zet dus gerust een bakje koffie om de tijd te doden.
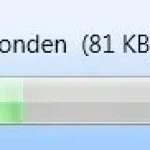
NZB bestanden zoeken met Spotnet
Als Spotnet eenmaal klaar is met het ophalen van de spots kunt u beginnen met het opzoeken van het NZB bestand en deze NZB downloaden.
Links in Spotnet kunt u via de zoekfunctie aangeven welk bestand u wilt zoeken. Type de naam in van het bestand wat u wilt zoeken en afhankelijk van welk bestand u zoekt kunt u een vinkje aanzetten onder de zoekfunctie.
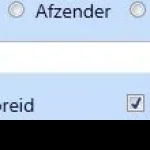
Als het gewenste zoekresultaat verschijnt kunt u klikken op de naam van het bestand. Klik vervolgens op het pijltje dat naar beneden wijst om het bestand te downloaden.
Onder het tabblad downloads zal nu het bestand weergegeven worden. Hier zie je hoever het download proces is van het bestand. Zodra het bestand klaar is kun je met je rechtermuisknop op openen klikken om naar de locatie van het bestand te gaan.
- Usenet provider: selecteer hier anders
- Reader adres: news.123usenet.nl
- Usenet poort: beveiligd downloaden kan via poort 119
- Aantal verbindingen van uw usenet account
- Gebruikersnaam: 123_gebruikersnaam
- Wachtwoord: het opgegeven wachtwoord dat u per e-mail is toegestuurd
- Spotnet Manual
Spotnet can be compared to the now-defunct FTD program. Spotnet contains all the spots that FTD had before. The difference between Spotnet and FTD is that within Spotnet, you can search for NZB files and start downloading directly. So, you don't need another program to download via Usenet.
Especially for true Spotnet fans, there is a Spotnet forum where you can find more about the Spotnet topic and talk and discuss with fellow Spotnet users.
When you open Spotnet for the first time, you will be asked to fill in your details. Fill in the details you received from us by email. For the Port, you can select three ports. Port 443 and 563 are ports secured with SSL. Port 119 is a regular port.
Advantages of Spotnet:
[]Searching for NZB files with Spotnet
[]Downloading with Spotnet
[]Repairing with Spotnet
[]Unpacking with Spotnet- Spotnet is ideal for both beginner and advanced downloaders
Download Spotnet
Before we start looking for NZB files and downloading files via Spotnet, you first need to download and install Spotnet. You can download the latest version of Spotnet from the following link.
The installation of Spotnet is quite simple. You will be guided through the entire installation process. This should work even for the novice Usenet user.
Set up Spotnet
Once you have downloaded and installed Spotnet, we can start setting up Spotnet.
When you open Spotnet for the first time, you will immediately see a window where you can set up your Usenet provider. In this guide, we naturally use the data from 123usenet.
Once you have purchased a Usenet account through this website, you can fill in the Usenet data in Spotnet as shown below.
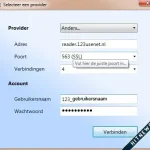
Once you have filled in the correct Usenet data and click on connect, Spotnet will start fetching spots. It may take some time before all Spotnet spots are retrieved. So feel free to have a cup of coffee to pass the time.
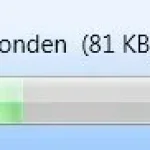
Search for NZB files with Spotnet
Once Spotnet has finished fetching the spots, you can start looking for the NZB file and download it.
On the left side of Spotnet, you can use the search function to indicate which file you want to search for. Type in the name of the file you want to search for, and depending on which file you are looking for, you can check the box under the search function.
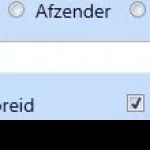
When the desired search result appears, you can click on the name of the file. Then click on the arrow pointing down to download the file.
Under the downloads tab, the file will now be displayed. Here, you can see how far the download process is for the file. Once the file is ready, you can right-click and select open to go to the location of the file.
[]Usenet provider: select otherwise
[]Reader address: news.123usenet.nl
[]Usenet port: secure downloading can be done via port 119
[]Number of connections from your Usenet account
[]Username: 123_username
[]Password: the provided password sent to you by email
- Spotnet-Anleitung
Spotnet kann mit dem inzwischen aufgelösten Programm FTD verglichen werden. Spotnet enthält alle Spots, die FTD früher auch hatte. Der Unterschied zwischen Spotnet und FTD besteht darin, dass du in Spotnet NZB-Dateien suchen und direkt mit dem Downloaden beginnen kannst. Du benötigst also kein anderes Programm, um über Usenet herunterzuladen.
Speziell für echte Spotnet-Fans gibt es ein Spotnet-Forum, auf dem du mehr über das Thema Spotnet erfahren und dich mit anderen Spotnet-Benutzern unterhalten und diskutieren kannst.
Wenn du Spotnet zum ersten Mal öffnest, wirst du aufgefordert, deine Daten einzugeben. Gib die Daten ein, die du von uns per E-Mail erhalten hast. Bei "Port" kannst du drei Ports auswählen. Port 443 und 563 sind Ports, die mit SSL gesichert sind. Port 119 ist ein normaler Port.
Vorteile von Spotnet:
[]Suchen nach NZB-Dateien mit Spotnet
[]Downloaden mit Spotnet
[]Reparieren mit Spotnet
[]Entpacken mit Spotnet- Spotnet ist ideal für Anfänger und Fortgeschrittene
Spotnet herunterladen
Bevor wir mit dem Suchen von NZB-Dateien und dem Herunterladen von Dateien über Spotnet beginnen, musst du Spotnet zunächst herunterladen und installieren. Du kannst die neueste Version von Spotnet über folgenden Link herunterladen.
Die Installation von Spotnet ist recht einfach. Du wirst durch den gesamten Installationsprozess geführt. Das sollte selbst für den unerfahrenen Usenet-Benutzer funktionieren.
Spotnet einrichten
Nachdem du Spotnet heruntergeladen und installiert hast, können wir mit dem Einrichten von Spotnet beginnen.
Wenn du Spotnet zum ersten Mal öffnest, erscheint sofort ein Fenster, in dem du deinen Usenet-Anbieter einrichten kannst. In dieser Anleitung verwenden wir natürlich die Daten von 123usenet.
Nachdem du über diese Website ein Usenet-Konto erworben hast, kannst du die Usenet-Daten in Spotnet wie unten gezeigt eingeben.
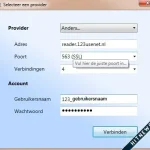
Nachdem du die richtigen Usenet-Daten eingegeben und auf "Verbinden" geklickt hast, beginnt Spotnet, Spots abzurufen. Es kann einige Zeit dauern, bis alle Spotnet-Spots abgerufen sind. Mach dir also gerne einen Kaffee, um die Zeit zu überbrücken.
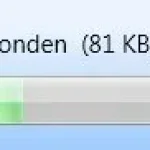
Suchen nach NZB-Dateien mit Spotnet
Nachdem Spotnet mit dem Abrufen der Spots fertig ist, kannst du mit dem Suchen nach der NZB-Datei beginnen und diese herunterladen.
Auf der linken Seite von Spotnet kannst du über die Suchfunktion angeben, welche Datei du suchen möchtest. Gib den Namen der Datei ein, die du suchen möchtest, und je nachdem, welche Datei du suchst, kannst du das Kästchen unter der Suchfunktion aktivieren.
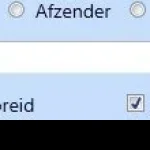
Wenn das gewünschte Suchergebnis angezeigt wird, kannst du auf den Namen der Datei klicken. Klicke dann auf den nach unten zeigenden Pfeil, um die Datei herunterzuladen.
Im Tab "Downloads" wird die Datei jetzt angezeigt. Hier siehst du, wie weit der Downloadprozess für die Datei fortgeschritten ist. Sobald die Datei fertig ist, kannst du mit der rechten Maustaste darauf klicken und "Öffnen" auswählen, um zum Speicherort der Datei zu gelangen.
[]Usenet-Anbieter: Anderen auswählen
[]Reader-Adresse: news.123usenet.nl
[]Usenet-Port: Sicherer Download über Port 119 möglich
[]Anzahl der Verbindungen von deinem Usenet-Konto
[]Benutzername: 123_Benutzername
[]Passwort: Das per E-Mail zugesandte Passwort
Laatst bewerkt:






